【IT168 技术】如果你是一个存储达人,但又不想花费很多银子去买一个NAS设备,并且家里有闲置不用的电脑,那么你就可以用免费的NAS软件去搭建,对于稍懂点技术的人来说不是什么难题,今天我们就给大家推荐两款免费NAS软件,FreeNAS和Openfiler。
FreeNAS是个开源项目,基于BSD许可发布的,最新版本为0.69.2。该软件人气很足,单个月的下载次数超过2万,安装简易,因此在网友中推荐使用流行度很高。
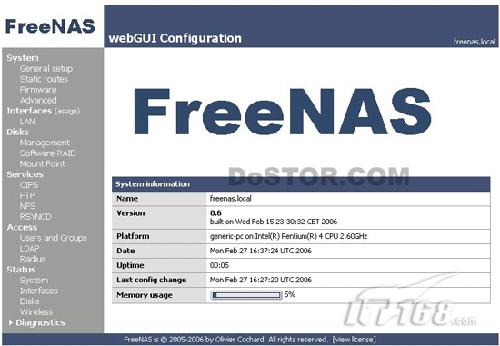
它能将一部普通PC变成网络存储服务器。该软件基于FreeBSD,Samba及PHP,包含了一套支持多种软RAID模式的操作系统和网页用户界面。用户可通过Windows、Macs、FTP、SSH 及网络文件系统 (NFS) 来访问存储服务器;FreeNAS 可被安装于硬盘或移动介质上,所占空间不足16MB。
Openfiler,与上面FreeNAS不同的是它不是基于FreeBSD而是基于Linux的,基于浏览器的免费网络存储管理实用程序,可以在单一框架中提供基于文件的网络连接存储 (NAS) 和基于块的存储区域网 (SAN)。Openfiler支持CIFS、NFS、HTTP/DAV和FTP。
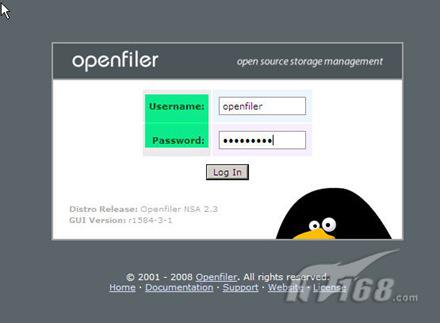
下面我们将分别对这两款软件介绍如何安装和设置。
FreeNAS安装及设定:
步骤一:选择安装方式
将下载的映像文件刻盘,将电脑bios设置为从光驱启动。用光盘启动电脑。看到FreeNAS安装画面,按下7后开始安装FreeNAS一直到HDD or CF or USBStorage画面。
进入后可看到三个选项各代表的含义是:
选项1 适用于小 HDD 或 CF Card 或 USB 装置,简单来说就是把空间全给freenas system 使用,而选项2 则适用于安装在 HDD 也就是会切二个分割区,第一个分割区安装 FreeNAS只会占大约16MB空间,则其余空间还可拿来做利用放Data,下列为选择选项2
步骤二:选择安装光驱类型
按下Enter 后系统会请您指定机器光驱代号(我用的IDE CD-ROM 所以代号为acd0)
步骤三:选择安装磁盘
选择好安装的光驱后,系统会列出可用的硬盘(我使用IDE HDD 所以代号从ad0),输入磁盘代号 ad0按下 Enter 后可以看到系统开始格式化磁盘,安装完毕后系统提醒您取出FreeNAS 安装光盘,并按下 Enter 准备重新启动系统。
如图光标处按下3后回到主目录控制台,并按下5 重新启动系统。
步骤四:设定网卡IP地址
重新启动系统后回到主画面控制台,请选择2来设定FreeNAS 使用的IP Address地址,IP Address地址为192.168.1.100,而 Subnet Mask(子网掩码是为24 )设定 IP Address 后回到主画面,请选择6 进入 Ping Host 选项来 ping 同一网段的机器看IP Address是否设定成功,此例为ping同一网段192.168.1.4 机器。
步骤五:登录FreeNAS
IP Address地址设定成功后准备体验 FreeNAS吧,打开你的IE或Mozilla浏览器 http://ip地址FreeNAS使用的IP Address 后可看到需要登入的账号及密码,预设帐号为admin、密码为freenas。
步骤六:开始体验FreeNAS
FreeNAS 登入后可看到FreeNAS WebGUI.的展开页面左边是导航条进行FreeNAS网页的配置,右边是相关显示和数据输入区。WebGUI页面左边的导航条进行Free NAS网页的配置,右边是相关显示和数据输入的地方磁盘在RAID阵列中,格式化或挂载或配置之前必须先增加磁盘。在freenas中,freenas启动前,你希望配置的所有磁盘必须正确连接,而其他usb驱动器可以在freenas正在运行的时候连接。在freenas中,一经确定挂载,就不要移除usb驱动器,否则在启动就会出现错误。
在FreeNAS中配置一个可见的共享的高级过程是:
1.增加磁盘
2.格式化磁盘
3.增加挂载点
4.开通服务器(CIFS,FTP等)
1.增加磁盘:
增加磁盘,打开Disk/Managemen磁盘/管理页面,点显示区域右边的符号+在最下面选择磁盘驱动器,例如,我们选择ad0,提示:-对于两个分区的硬盘驱动器的安装,这里你希望把一个单独硬盘那的freenas和存储间的空间作为共享,你可以增加freenas启动驱动(这里是ad0),对于单一硬盘分区安装就不要把这个分区增加到freenas启动设备(例如这里是ad0),增加freenas启动驱动器将影响freenas的操作,也会错误的允许启动驱动器格式化和挂载,挂载的就不能共享访问。
2.点击Add增加按钮。割据需要增加额外的硬盘 硬盘应该显示在表中,状态应该显示为如下所示的ONLINE在线。点击Apply Changes应用按钮,如果成功,将会显示如下信息
3.格式化磁盘
如果你已经有一个NTFS格式化的磁盘,磁盘里并且有数据。不要格式化磁盘格式化将会删除所以数据。如果你有一个磁盘想清空并格式化用于读写,对于在有两个硬盘分区的磁盘上安装freenas,如果你想共享freenas和存储区间的单个硬盘驱动器的空间,你不必格式化这个磁盘,因为在控制台安装的时候要格式化,存储空间格式化为UFS格式。
在磁盘/管理页面点击格式化,并下拉菜单中选择你想格式化的磁盘。
说明:只有你已经增加的磁盘才会出现在下拉菜单中。
在这个例子中,将设置磁盘使用UFS格式执行读写的权限。将文件系统设置为UFS格式(freenas),点击格式化磁盘按钮。在显示区将显示类是于下面的信息。在不同环境数据量和内容将有所不同。
如果你先前已经增加了其他磁盘,如果需要你也可以选择这些磁盘格式化。 输出信息“fdisk:Geom not found”这是正常的信息,不是出错的信息。
4.挂载磁盘
格式化之后,你必须挂载磁盘才能使用 到Disk/Mount Point磁盘/挂载点页面,点击右边+,在磁盘的下拉菜单中选择你预增加并格式化的磁盘。保留Partition分区下拉菜单中是1输入你想要在网络中出现Share Name共享名,例如在这个例子中输入20gb_usb-drive.如果你使用相同的驱动器既给freenas系统也给DATA数据,就不要忘记选择分区2,如果你有一个存有数据的NTFS格式的磁盘,那么从文件系统下拉菜单中选择 NTFS,共享名支持Linux标准。
输入驱动器描述,点击保存,硬盘应该出现设置的状态栏里。如果你有其它硬盘已经添加并格式化,现在你也可以挂载它们。点击应用改变,将看到应用改变生效的信息。驱动器状态应该显示正常。根据硬盘的大小,挂载可能需要花点时间才能完成。在挂载过程中,所有的共享磁盘暂时不在线。
5.服务器
最后一步是允许挂载的硬盘通过网络可见,使之开始服务。可以提供下列的一种或多种CIFS,FTP,NFS,RSYCD,SSHD,AFP。
(1)CIFS 打开Services/CIFS页面,点击右边enable选择框。这时把其它的区域都保存默认,你可以以后在设置。点击保存按钮即可。
(2)FTP
如果你希望允许FTP访问freenas存储驱动器,你可以选择开始FTP服务。类似于CIFS页面,打开Services/FTP页面,点击右边的enable按钮,并点保存按钮即可。
(3)NFS
如果你希望允许NFS访问freenas存储驱动器,你可以选择开始NFS服务。打开Service/NFS页面,增加Authorized network授权网络和子网,点击右边的enable按钮即可。
Openfiler安装及设定
如果您将ISO 文件下载到 MS Windows 计算机,可以使用多种方法将这些镜像(ISO 文件)刻录到CD。您可能很熟悉这个过程,甚至已经拥有合适的软件,可以将镜像刻录到CD。如果您不熟悉这个过程,并且没有将镜像刻录到CD 所需的软件,这里提供了两个软件程序包(实际上有许多个):UltraISO、Magic ISO Maker。
安装 Openfiler
本部分概述了用于安装 Openfiler 软件的各个屏幕。在本文中,我选择了使用所有默认选项安装 Openfiler。所需的唯一手动更改是为了配置本地网络设置。
安装完成之后,服务器将重新引导以确保启动并识别所需的所有组件、服务和驱动程序。重新引导之后,Openfiler 服务器应该将外置硬盘驱动器识别为设备/dev/sda。
但是,我建议使用下面提供的说明对该 Oracle10gRAC 进行配置。
将 Openfiler 软件安装到网络存储服务器之前,应该先安装两个 NIC 接口(卡),并连接和打开所有外置硬盘驱动器。在下载并将 Openfiler ISO 镜像(ISO 文件)刻录到 CD 之后,将该 CD 插入网络存储服务器(在本例中是openfiler1),启动,并按照以下说明来回应安装屏幕的提示。
引导屏幕
第一个屏幕是 Openfiler 引导屏幕。在 boot: 提示符处按 [Enter] 键启动安装过程。
介质测试
当要求测试 CD 介质时,用 Tab 键切换到 [Skip] 并按 [Enter] 键。如果有错误,则介质刻录软件会向我们发出警告。在几秒钟后,安装程序将会检测视频卡、显示器和鼠标。然后安装程序进入 GUI 模式。
Openfiler NAS/SAN Appliance 欢迎屏幕
在欢迎屏幕上,单击 [Next] 继续。
键盘配置
下一个屏幕将提示您进行键盘设置。为您的配置作出合适的选择。
磁盘分区设置
下一个屏幕将询问使用“Automatic Partitioning”还是“Manual Partitioningwith Disk Druid”执行磁盘分区。这里,您选择哪种方法都可以,尽管官方Openfiler 文档建议使用手动分区。由于用于此安装的内置硬盘驱动器很小,并且该驱动器将仅用于存储 Openfiler 软件(我不会将内置 40GB 硬盘驱动器上的任何空间用于 iSCSI 存储),因此我选择使用“Automatic Partitioning”。
选择 [Automatically partition] 并单击 [Next] 继续。
如果以前在本机上安装了 Linux,则下一屏幕将询问您是要“删除”还是“保留”旧分区。选择 [Remove all partitions on this system] 选项。还要确保“仅”为本安装选择了 [hda] 驱动器。我还选中了 [Review (and modify if needed) the partitions created] 复选框。单击 [Next] 继续。
然后显示一个对话窗口,询问您是否真的要删除所有分区。单击 [Yes] 回复这一警告。
分区
随后安装程序将允许您查看(如果需要还可以更改)它自动为 /dev/hda 选择的磁盘分区。几乎所有情况下,安装程序将为 /boot 分配 100MB,为 swap 分配双倍数量的 RAM,而将剩余空间分配给根 (/) 分区。我倾向于至少为 swap 分配1GB 的空间。就本安装而言,我将接受所有自动选用的大小。(包括 2GB 的 swap,因为我安装了 1GB 的 RAM。)
网络配置
在启动 Openfiler 安装之前,我已确认在网络存储服务器上安装了两个 NIC 接口(卡)。本屏幕应该已经成功地检测到每个网络设备。首先,确保将每个网络设备设置为 [Active on boot]。默认情况下,安装程序可能选择不激活 eth1。
第二步,按照以下方法对 eth0 和 eth1 进行 [Edit] 操作。您可能要为 eth0和 eth1 使用不同的 IP 地址,没问题。但是,您必须将 eth1(存储网络)配置为与 linux1 和 linux2 上的 eth1 位于同一子网中:
eth0:
— 取消选中 [Configure using DHCP] 复选项
— 选中 [Activate on boot]
— IP 地址:192.168.1.195
— 网络掩码: 255.255.255.0
eth1:
— 取消选中 [Configure using DHCP] 复选项
— 选中 [Activate on boot]
— 网络掩码: 255.255.255.0
接着,手动设置您的主机名。我使用的主机名是“openfiler1”。然后提供您的网关和 DNS 服务器,最后关闭该对话框。
时区
下一个屏幕将允许您配置时区信息。为您的位置作出合适的选择。
设置根口令
选择一个根口令,然后单击 [Next] 继续。
关于安装
本屏幕主要是一个确认屏幕。单击 [Next] 开始安装。
恭喜
大功告成。您已经成功地在网络存储服务器上安装了 Openfiler。安装程序将从CD-ROM 驱动器中弹出 CD。取出 CD,单击 [Reboot] 重新引导系统。如果在重新引导后一切都已成功,您现在应该看到文本登录屏幕和用于管理Openfiler 服务器的 URL。


