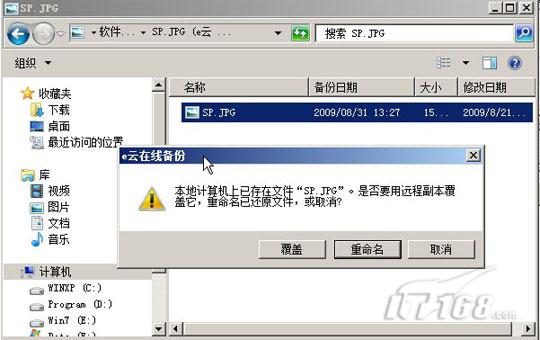[编者按]云存储、云计算、云应用……各种“云”的概念近年来风起云涌的席卷了我们身边的各个角落,但是对于“云”,我们问的最多的仍然是“云究竟是什么?”“云和我有关系吗?”……
简单的说,云存储就是对用户提供了一个大的网络硬盘来保存数据,很多人都已经对这些云存储平台,或者我们说网盘,有了相当多的使用经验。对于有大量文件需要在网络上进行中转和保存的朋友来说,有时候也会烦恼,不知道哪个网盘提供的功能更强大、性能更稳定。其实这个问题实在是见仁见智的一个问题,不同的网盘有自己的特点,也存在不同的问题。选择一款好用的网盘是至关重要,而且有可能关乎一生的试用体验,和重要文件的安全保存。
IT168存储频道特别针对目前较为常见的云存储平台进行了系列测试,下面我们将介绍另外一款专业的网络硬盘“e云”……
【IT168 专稿】e云是EMC公司与中国电信联合开发的网络硬盘服务,基于EMC在国外已有多年成功运营经验的Mozy云存储平台(网友在下载客户端软件时会发现客户端软件下载地址由Mozy国外网址提供)。与前面测试试用的所有网络硬盘不同的是,e云是一款专业的云存储平台。意味着你可以将数据永久保存在这里,更能进行机器上文档和数据的自动备份,不限文件类型。
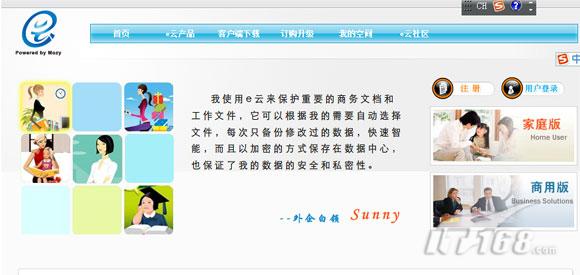
e云平台界面首页
下面将e云的特色功能与大家分享:
e云网址:http://www.51eyun.com 或者http://eyun.online.sh.cn
客户端中国电信官方下载地址:
作为一款专业的云存储平台,e云必须使用客户端进行上传与下载,除了手动完成普通的上传下载功能外,客户端还提供了强大的自动上传与备份设置强大功能,用户可灵活设置自动备份功能,选定自动备份的文件夹或者文档会定时自动上传,备份到e云平台。
安装客户端后,鼠标选中文档点击右键,出现“保存到e云”的功能非常不错,简单易用。有需要保存的文档选中后,右键点击“保存到e云”。系统则将这部分文档进行标识,一旦到了定时备份的时间段,则自动上传备份到e云平台。

安装客户端后,鼠标右键即可保存到e云,非常方便
初始注册使用的过程较为繁琐,需要填写繁琐的注册页面,必填项目包括邮箱和手机号码,对于大多数用户来说,并不是一个开心和乐于接受的过程。邮箱必须填写真实邮箱,填写完资料后,会返回密钥发送到电子邮箱中。据说可通过注册不同的邮箱获取小号,不过本人没有试过。有兴趣的网友可尝试一下。
除了繁琐的初始注册过程,客户端使用过程相比其他网盘来说也更为复杂,当然功能也更为强大,例如开始前必须进行备份设置,用户可选择“立刻开始备份”“在计算机空闲时自动进行初始备份”“继续在专家模式下配置部分”三种选项,专家模式下配置的可选项非常多,较为灵活。
设置自动备份后,e云备份采用的是增量备份的方式,换句话说,除了第一次初始备份需要备份大量数据到云存储平台,耗费较多时间外,以后每次只需要备份改动的文件夹或者文档就可以,只需要耗费很少的时间。几乎感觉不到客户端的存在。
初始免费提供2G空间,这个空间偶尔暂存一下数据还成,如果真要对PC机数据进行备份,2G的空间略显不足,不过付费空间可增至10G或者300G大小。以下是收费标准:

数据上传后保存期限无时间,上传文件无类型限制,单个文件无大小限制,用户可将任何需要备份的文件安全保存在e云平台,无需像前面几款网盘一样担心可能会遭遇删除的命运。
据称e云采用了独有的256位高级加密算法,经过双重加密认证的方式进行保护,因此数据安全也得到了有效的保障。在客户端中都含有密匙认证,恶意用户如果没有用户密匙,即使在知晓用户名和密码的情况下也无能为力,根本无法查看正常用户上传的资料。
由于e云拥有中国电信独有的网络资源,因此备份上载的速度很快,而且e云平台上提供了上传速度的测试项目,上传前可方便的查看文件上传的带宽与速度,确认是否在当前的网络条件下上传。
与前面几款云平台不同,e云更强调数据保存的安全性,暂时无法将上传或者备份的数据与朋友共享。据称后期e云也会推出类似服务。以下是e云存储平台完全使用攻略。
注册与登陆过程
如今想使用什么服务,第一件就是先注册,进入官方首页(网址在前面已有介绍)之后,点击“普通用户注册”进入填写页面(图1)输入你的注册信息。比较简单,很快就能完成。以下是注册页面。

e云使用流程示意
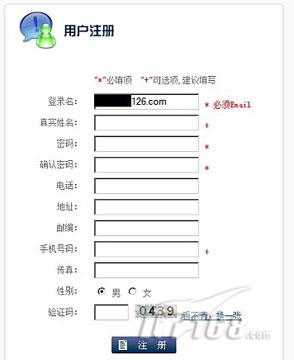
注册界面
之后进入你的注册时填写的邮箱,点击官方发送的验证链接,即可显示许可证密钥页面,当用户输入正确的密钥后则弹出[确认E云帐户详细信息],点击确认。
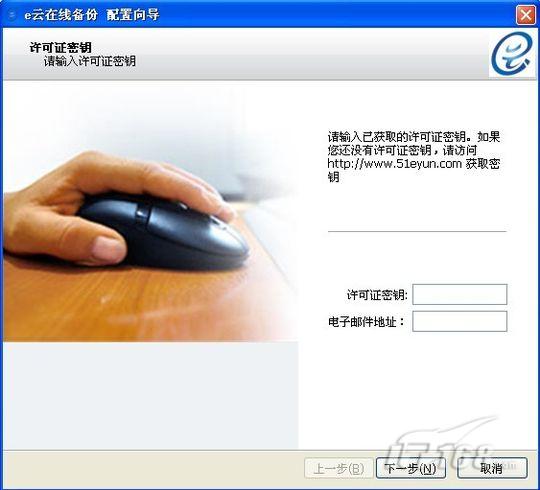
输入许可证密钥
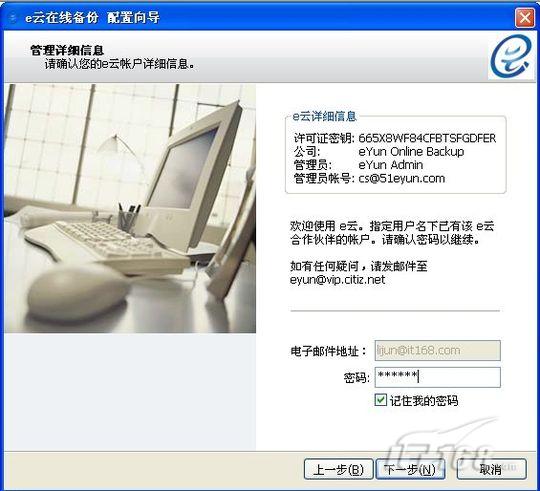
确认注册信息
注:密钥显示页面同时还直接提供了e云备份的客户端下载,如果你之前还没下载,可以直接在此点击下载。软件安装也很简单,一路Nex下去即可轻松完成,不用担心其是否暗捆其他赞助程序。此外,官方介绍e云备份客户端适用系统是Windows2000/XP/Vista,并未提到Win7,但笔者实际上在Win7下使用一切正常,并未出现兼容问题。
第一次登陆,e云配置向导会自动搜索用户计算机备份项目(这里可以进行选择性打勾),实际上是直接转入了备份配置过程。

选择需要备份的文件和文件夹后,E云备份为了让用户了解自已备份速率,这里提供了测试网速项,笔者的网测上载速度为:7.2Mbps。

用户在配置时一定要注意三个模式的选择:“立即开始备份”;“在计算机空闲时自动开始初始备份”;“继续在专家模式下配置备份”。三个选项的涵义都比较简单啦,需要说的是,进入到专家模式进行配置后,会发现提供了极为强大和灵活的配置工具。
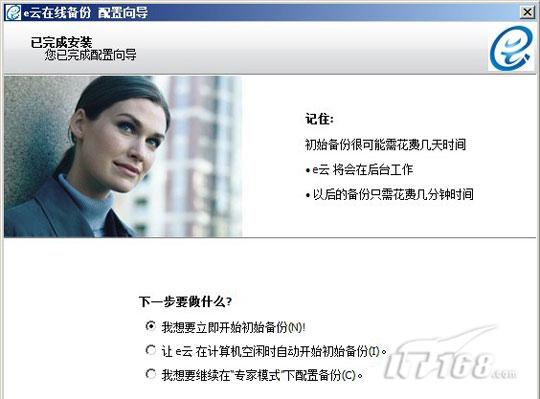
强大灵活的专家备份工具
进入到专家备份模式之后显示如图所示的界面,从界面初看来说,用户自由选择度更高,可设定的备份参数更多。其中的备份集就是之前的推荐备份内容,小编就不啰嗦了,这里提一下文件系统、计划、选项、历史记录这几项设置。
1、文件系统:默认的推荐内容肯定不符合我们的需求,所以我们可以进到这里选勾选需要的文件夹。
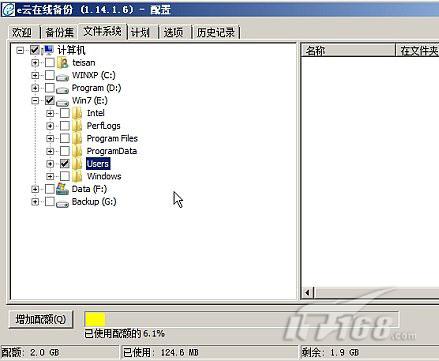
2、计划:顾名思义就是让e云备份自己实施备份操作。客户端提供了让e云备份在机器空闲时执行备份(即自动备份,为默认选项)和指定时间备份两种方式。

3、选项:这里提供了对e云备份详细的设置参数,涉及各个方面,小编比较喜欢其中的带宽控制,可以让我更合理的分配网络带宽。
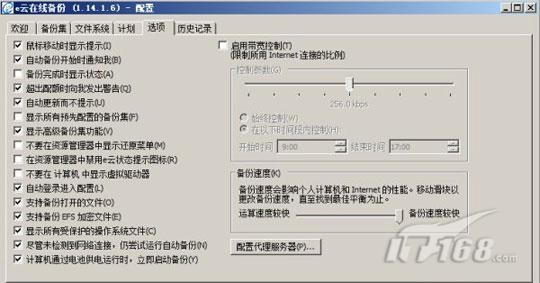
4、历史纪录:没啥好多说的,就是用户历次的备份记录。这儿你能查到每次备份/还原的详细信息,无论是计划、还是手动都能在这儿查询到,包括具体备份/还原了哪些文件。
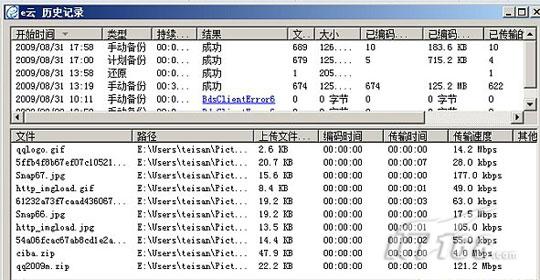
智能灵活的还原操作
文件的备份目的在于,避免因为硬盘损坏,被盗,病毒和其它原因而造成数据损失。那么一旦发生上述情况,我们该如何让e云备份显神功,快速还原文件呢?
方法1:右击屏幕下方的e云备份软件图标,点击“还原文件”,这时将呈现还原文件界面,其实就是原来的专家配置模式,只是最后多了一项“还原”标签。还原操作很简单,直接在左侧列表中选择你当初所备份的文件夹,之后右侧将显示对应的文件列表,从中选择出需要还原的文件,最后点击“还原文件”即可。还原时的下载速度也非常不错。

小贴士:为了便于用户快速找到自己所要备份还原的文件,e云备份提供了非常便利的搜索功能,可以按日期、按最新,以及指定文件夹等等搜索。
方法2:除了通过客户端还原文件之外,我们还可以直接在资源管理中还原某个文件的之前版本,选中某个曾备份过的文件,随后打开右键菜单,此时可见到“还原以前版本”的菜单项,执行该命令打开新窗口,并双击其中的文件就能将远程服务器上备份的文件覆盖当前文件了。